Creating Dashboard Tabs
A Dashboard can have many tabs, by default Home tab gets created on creating a dashboard.

Creating New Tab
To create a new tab, user can click on the Edit icon present at the top of the dashboard header.
 User can click on the New Tab button present at the bottom of the dashboard sidebar.
User can click on the New Tab button present at the bottom of the dashboard sidebar.
 On Clicking a modal will be opened as shown below.
On Clicking a modal will be opened as shown below.
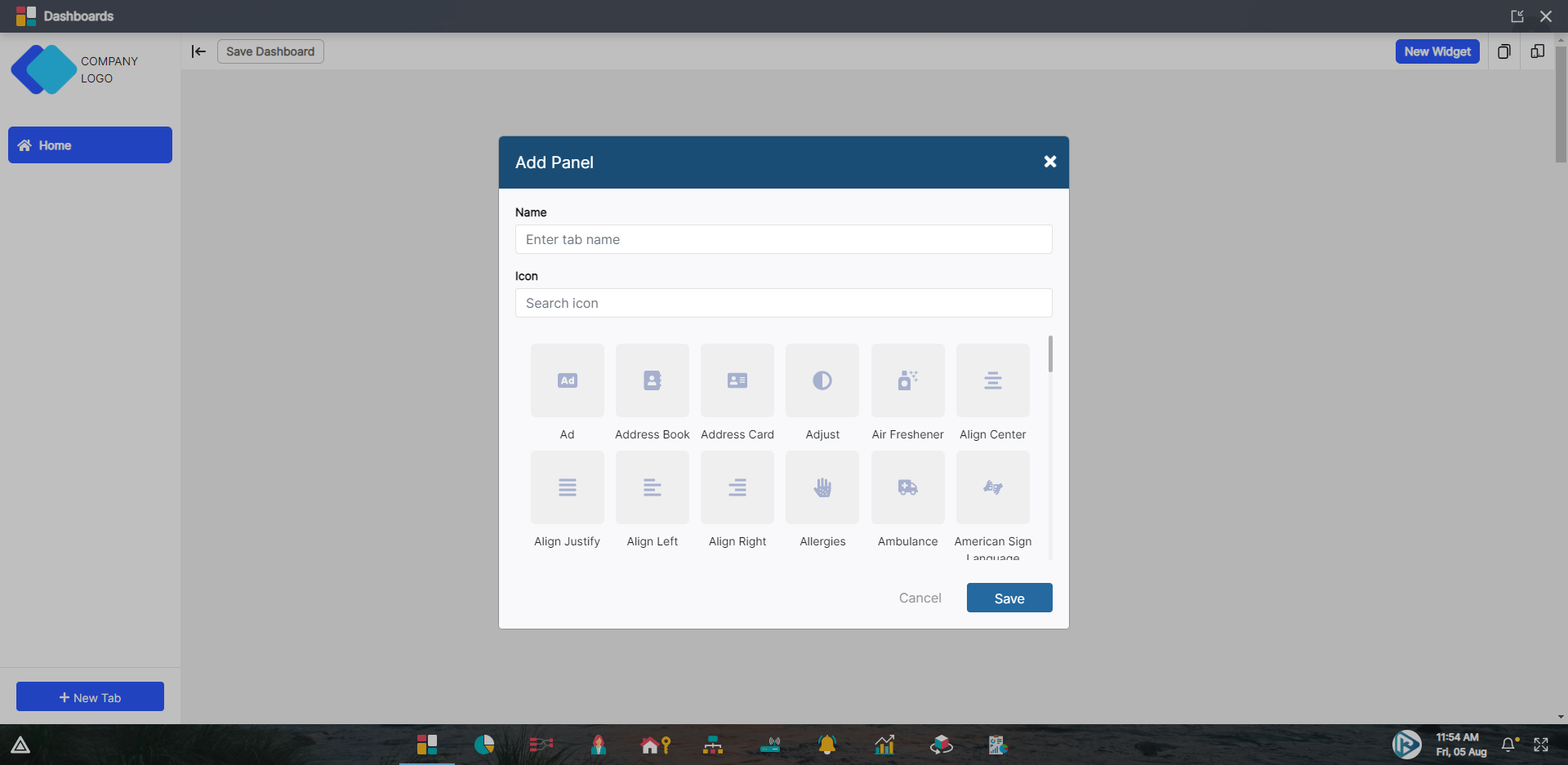 Tab has a name and a icon associated to it which user can select from a list of icons.
Tab has a name and a icon associated to it which user can select from a list of icons.
 On clicking save button, a new tab(Gas station) will be created.
On clicking save button, a new tab(Gas station) will be created.

Edit Tab
To edit tab, user can click on the Edit icon present at the top of the dashboard header.
 Once user hover over the tab name a popover will be shown, user has to select first edit icon from popover
Once user hover over the tab name a popover will be shown, user has to select first edit icon from popover
 After clicking on a edit icon modal will be opened as shown below.
After clicking on a edit icon modal will be opened as shown below.
 User can change Name and Icon form the modal.
User can change Name and Icon form the modal.
 On clicking save button, a name and icon changes are done.
On clicking save button, a name and icon changes are done.

Duplicate Tab
To edit tab, user can click on the Edit icon present at the top of the dashboard header.
 Once user hover over the tab name a popover will be shown, user has to select second copy icon from popover
Once user hover over the tab name a popover will be shown, user has to select second copy icon from popover
 After clicking on a edit icon modal will be opened as shown below.
After clicking on a edit icon modal will be opened as shown below.
 User can duplicate tab in same as well as in other dashboard as tab or as subtab.
User can duplicate tab in same as well as in other dashboard as tab or as subtab.
In below modal user has to fill
- Tab Name
- Targeted Dashboard
- Targeted Dashboard’s Tab (If user wants to duplicate tab as subtab in targeted dashboard)
 On clicking save button, tab is duplicated in targeted dashboard.
On clicking save button, tab is duplicated in targeted dashboard.
Creating Subtab
To create a subtab, user can click on the Edit icon present at the top of the dashboard header.
 Once user hover over the tab name a popover will be shown, user has to select third add icon from popover
Once user hover over the tab name a popover will be shown, user has to select third add icon from popover
 On Clicking a modal will be opened as shown below.
On Clicking a modal will be opened as shown below.
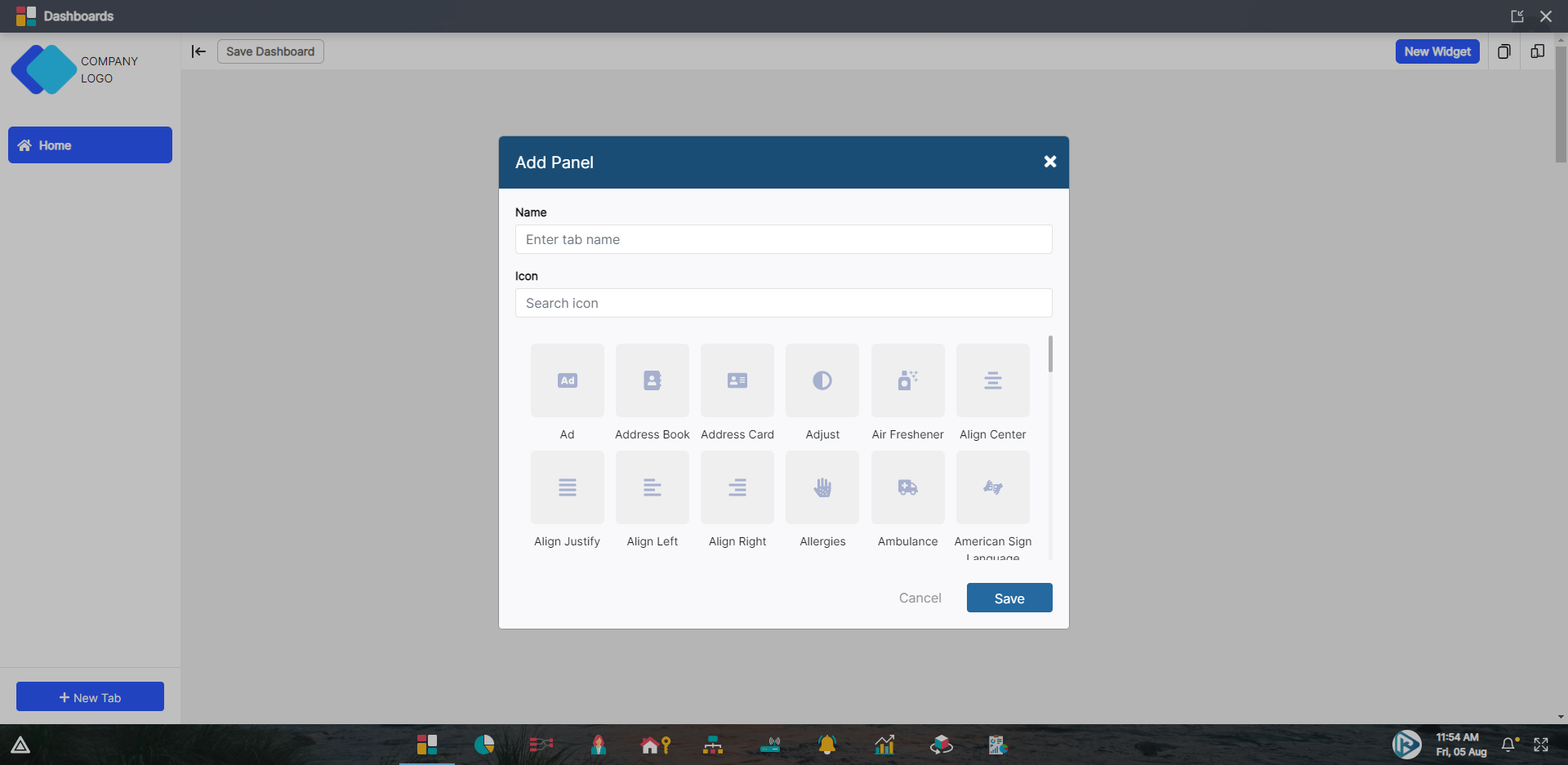 Tab has a name and a icon associated to it which user can select from a list of icons.
Tab has a name and a icon associated to it which user can select from a list of icons.
 On clicking save button, a new subtab will be created in selected tab
On clicking save button, a new subtab will be created in selected tab

Delete Tab
To create a subtab, user can click on the Edit icon present at the top of the dashboard header.
 Once user hover over the tab name a popover will be shown, user has to select fourth delete icon from popover
Once user hover over the tab name a popover will be shown, user has to select fourth delete icon from popover
 On Clicking a delete icon the tab will be deleted.
On Clicking a delete icon the tab will be deleted.
Responsive Layouts
To make your panel responsive accorss different size devides, Click on dashboard edit icon.
 Once the dashboard switched into editing mode, responsive icon will be visible as shown below, Click on it
Once the dashboard switched into editing mode, responsive icon will be visible as shown below, Click on it
![]() On Clicking the icon user can see 4 different layouts namely TV, Laptop, Tablet, Mobile
On Clicking the icon user can see 4 different layouts namely TV, Laptop, Tablet, Mobile
User can adjust weights as they want on different resolution scree.
- TV Layout

- Laptop Layout

- Tablet Layout

- Mobile Layout

 On clicking save button, tab is duplicated in targeted dashboard.
On clicking save button, tab is duplicated in targeted dashboard.


